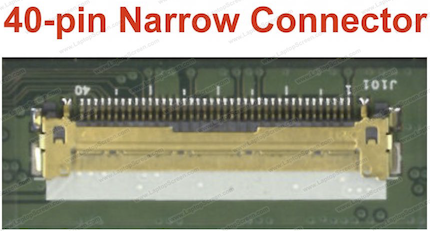Partitions problemer
Jeg løb ind i flere problemer, med både USB nøgler, og SD kort, hvor Partitionerne var ikke til at rette op, med de standard programmer, i windows.
Men var heldigvis så heldig, at falde over en engelsk beskrivelse, der beskriver, hvordan man kan ændre sine nøgler eller SD kort tilbage.
eks fra nettet.

Jeg løb ind i disse problemer, da den ene af mine USB nøgler, bruges til at boote, flere forskellige Operativ Systemer, fra samme menu, (YUMI)
(https://www.pendrivelinux.com/yumi-multiboot-usb-creator/)
Hvor jeg fra samme menu, kan boote, Windows 7, Windows 10, og flere forskellige Linux distro's.
Men dette gør bla. at partitionerne, på usb nøglen, bliver ændret, og kræver nogle gange, at jeg er nød til at gå den tur igennem, som er beskrevet neden under.
Løber også ind i det samme problem, når jeg har lagt nyt Operativ System (OS), på min Raspberry PI 3, Så hvis jeg ønsker at formatere SD kortet, for at lægge nyt OS på, skal jeg ofte også gå denne vej igennem, da standard partitions programmet i bla windows, ikke er i stand til at slette partitionerne, så der kan blive en stor partition, som var før/ved køb af SD kortet.
(Kunne blve spændende at lave det som en .bat fil en dag.)
Beskrivelse:
----------------------------------------------------------------------------------------------------------
Start a command prompt, and start the DISKPART console.
List all of your disks by typing LIST DISK,
then select the proper disk with SELECT DISK # (where # is obviously the SD card).
You can then type CLEAN (MAKE SURE YOU SELECTED THE PROPER DISK!), and it will clear the partition table on the card.
To create a primary partition to reuse the space on the card, type CREATE PARTITION PRIMARY.
This will then reallocate the previously "cleaned" space.
To format, type FORMAT FS=FAT32 QUICK, and finally, to reassign a drive letter, type ASSIGN.
If you're unable to determine the proper disk, remove the SD card, run DISKPART and LIST DISK,
and then re-run it with the SD card inserted. The SD card is just the disk that has been added.
FDISK / CFDISK (Linux/Mac)
In a terminal, start fdisk /dev/sdx where /dev/sdx is your SD card device
(may depend on the Linux distro you're using, see below).
You can then delete all existing partitions on the device by typing d, and then adding a single new partition & format it.
You an also just type n to create a new partition table, and start laying everything out.
cfdisk is also another viable tool, which is basically fdisk with a greatly improved user interface.
In both cases, once the drive is formatted, you will lastly need to mount it.
If you're unable to determine the proper device, remove the SD card, run fdisk -l,
and then re-run it with the SD card inserted. The SD card is just the device that has been added.
-----------------------------------------------------------------------------------------------------------------------
Partition Problems
I Sometimes run into partition problems, with either my USB Drive, or my SD card.
But when i try to delete the partitions using the System Management program, i prompts with a error, saying, it can't delete the partitions.
After using (YUMI)
(https://www.pendrivelinux.com/yumi-multiboot-usb-creator/)
on my usb key, for booting into multible Operating Systems (OS), from the same USB key, it partitions my USB key, to be able to do this.
Also, when i have installed a OS on my Raspberry PI 3, and want to install a different OS, it again will not allow to delete the partitions, so I can work, with only one Partition.
So I found, that a nice person, has sovled the problem for me, somewhere on the internet, and would like to share the solution.
------------------------------------------------------------------------------------------------------------------------------
Start a command prompt, and start the DISKPART console.
List all of your disks by typing LIST DISK,
then select the proper disk with SELECT DISK # (where # is obviously the SD card).
You can then type CLEAN (MAKE SURE YOU SELECTED THE PROPER DISK!), and it will clear the partition table on the card.
To create a primary partition to reuse the space on the card, type CREATE PARTITION PRIMARY.
This will then reallocate the previously "cleaned" space.
To format, type FORMAT FS=FAT32 QUICK, and finally, to reassign a drive letter, type ASSIGN.
If you're unable to determine the proper disk, remove the SD card, run DISKPART and LIST DISK,
and then re-run it with the SD card inserted. The SD card is just the disk that has been added.
FDISK / CFDISK (Linux/Mac)
In a terminal, start fdisk /dev/sdx where /dev/sdx is your SD card device
(may depend on the Linux distro you're using, see below).
You can then delete all existing partitions on the device by typing d, and then adding a single new partition & format it.
You an also just type n to create a new partition table, and start laying everything out.
cfdisk is also another viable tool, which is basically fdisk with a greatly improved user interface.
In both cases, once the drive is formatted, you will lastly need to mount it.
If you're unable to determine the proper device, remove the SD card, run fdisk -l,
and then re-run it with the SD card inserted. The SD card is just the device that has been added.
-----------------------------------------------------------------------------------------------------------------------